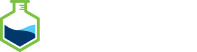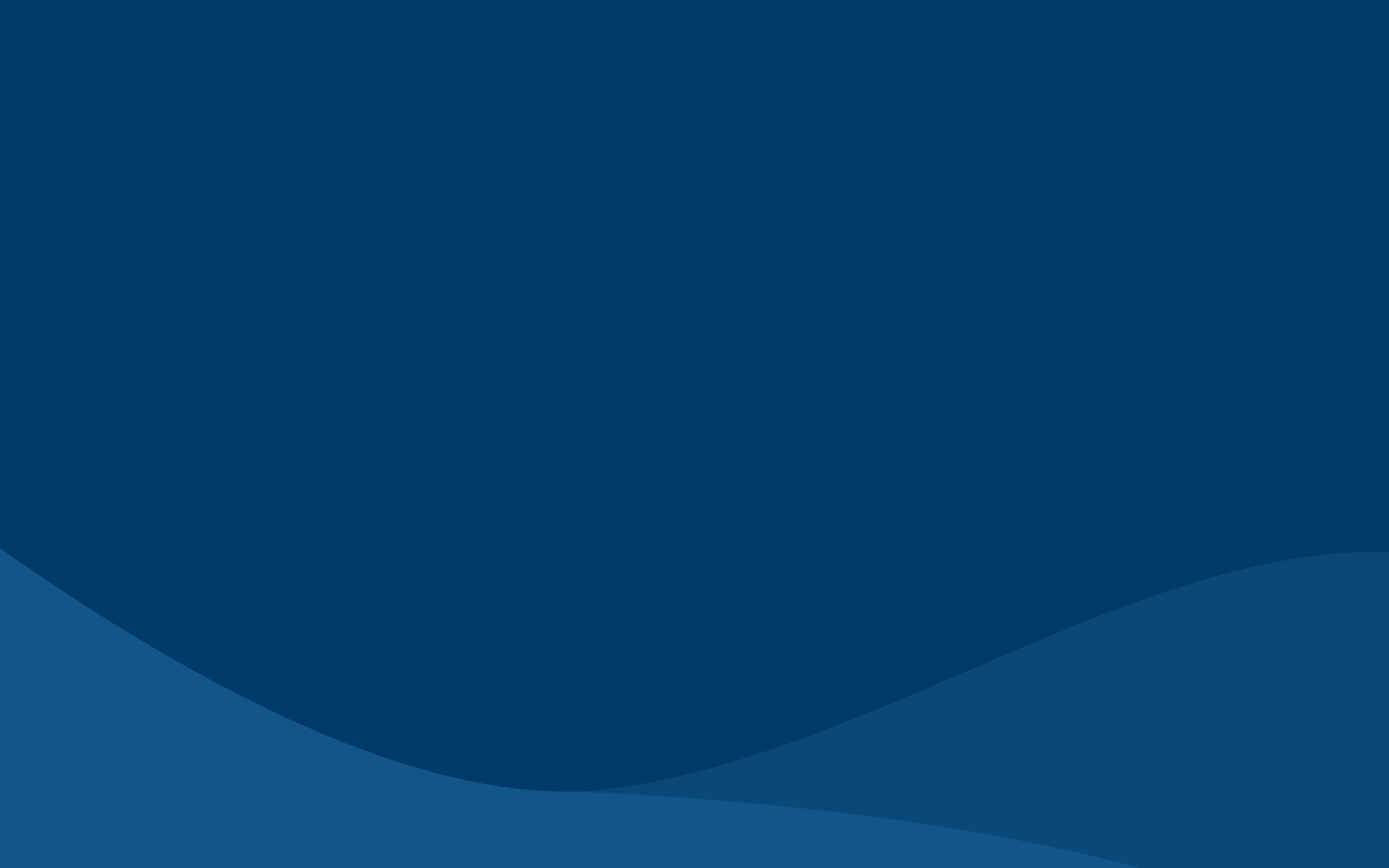
How to Order Testing
Quick Steps to order your tests
Fast and easy test ordering through Confident Cannabis.
Fidelity Diagnostics uses Confident Cannabis as its LIM system, or Lab Information Management System. This system takes all of your testing data and compiles it into one easy-to-access database.
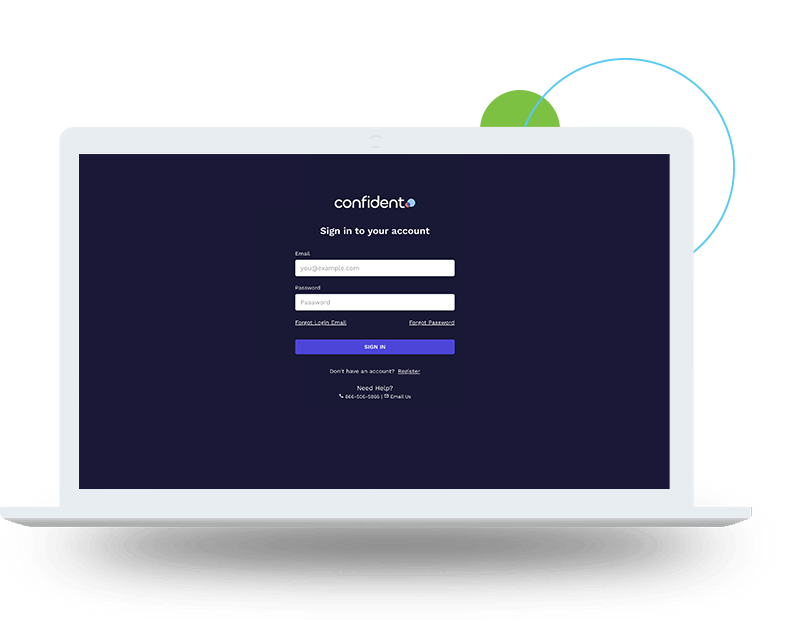
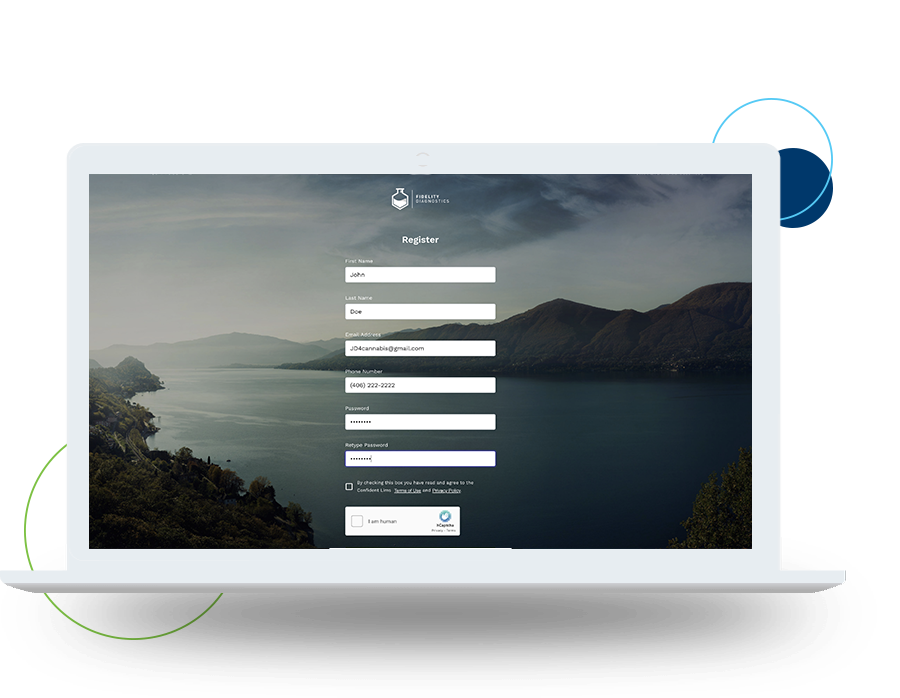
Registering and logging in
How to login to Confident Cannabis for the first time:
- Begin by setting up your new profile on Confident Cannabis. Signing up only takes a couple of minutes, If you’re familiar with Confident Cannabis and already have an account, skip to Ordering a Test.
- Follow the prompts and fill out all relevant information, keeping in mind that all information is strictly confidential and secure.
- Once on the Confident Cannabis platform, you will be greeted by a login screen. You may either log in with your existing account, or navigate to the ‘Register’ buttons found at the top and bottom of the screen.
- Once registered, you will be greeted by an email and a message saying, “Yippee! You are now registered.” You can now login to your new profile.
Adding team members into Confident Cannabis.
Add team members & employees so each member of your operation is capable of handling & tracking the data of your products.
- Follow the directions above to ensure you have a Confident Cannabis Profile. Next, scroll down on your homepage until you see “Create New Organization.” Fill out the information and hit Submit.
- On Confident Cannabis, you can choose to be an individual or part of a team of individuals that have access to the same data through different accounts.
- Next, open the invitation e-mail, click the big green button, choose a password, and you’re in!
- If you are part of an organization with a preexisting account, ask your admin for the Confident Cannabis team to click Settings > Organization > Team > Add New User, and add your team member’s email followed by their access level.
- Now you are ready to order a test!
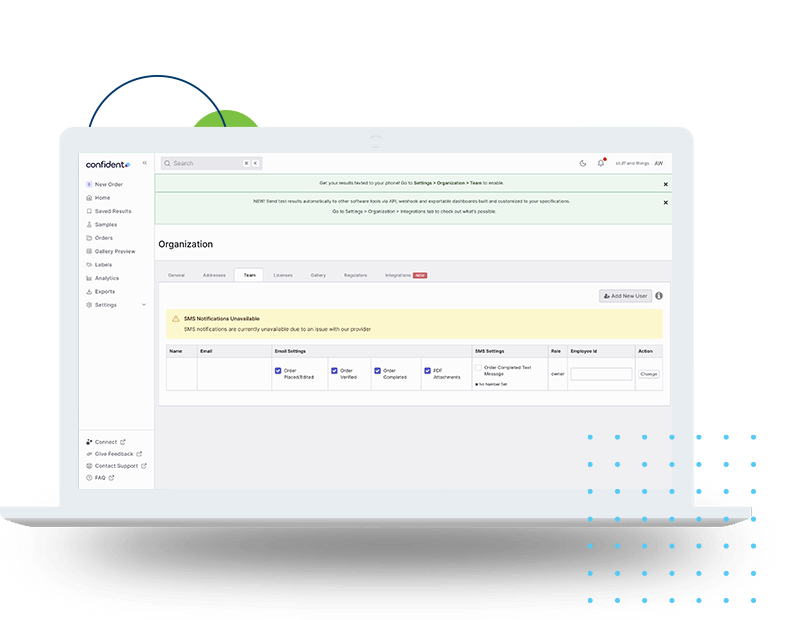
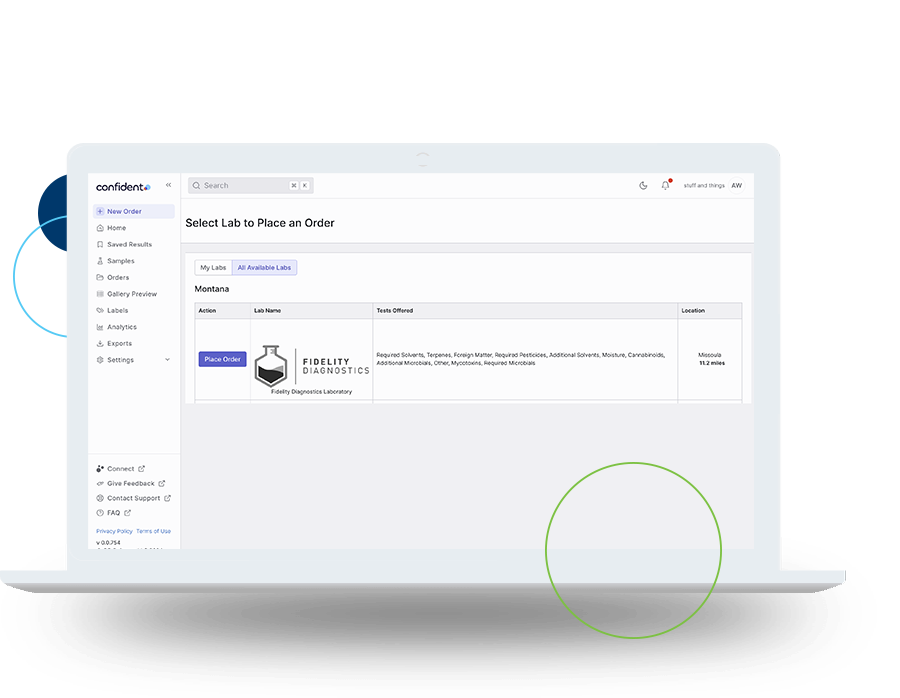
Ordering your tests.
Ordering a test is a breeze. Simply follow these easy instructions to learn how to order and send samples through Confident Cannabis.
- Ordering your tests is as simple as opening the navigation bar on your home page from your profile on Confident Cannabis. The navigation bar is denoted by a box with three horizontal lines located in the upper left-hand corner of the screen.
- Simply click on New Lab Order, the first option in the drop-down menu.
- Beside the “Fidelity Diagnostics Laboratory” on your screen, click Place Order.
Adding your sample data.
First, you will need to choose your sample. You can choose a sample from Metrc by logging into your Metrc account through Confident Cannabis. If you have not entered your sample into Metrc, you can simultaneously enter it into Metrc and order a new test. You can also just add a new sample for testing outside of Metrc.
- Click on Add Samples From Metrc Manifest to log directly into Metrc and add samples off of your Metrc manifest.
- Click on Add Metrc Sample to add a sample that is tracked through your Metrc database for adult use or medical product.
- Click on Add New Sample to order a new sample test for a NON-Metrc sample test.
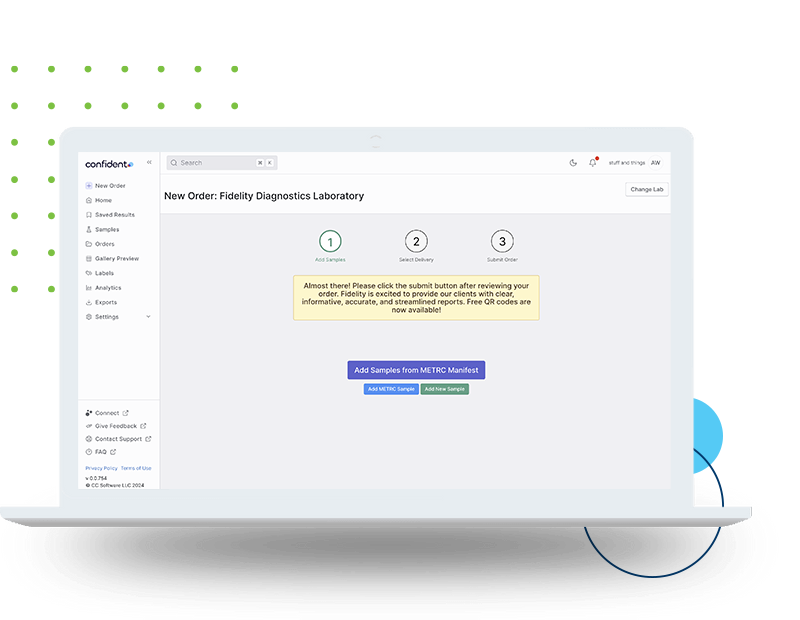
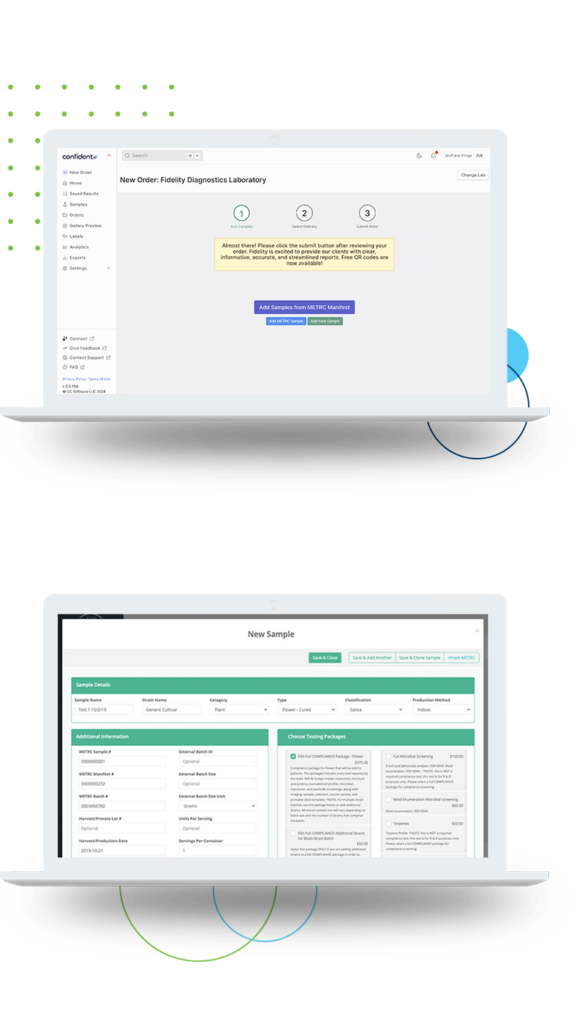
Entering your sample into Metrc.
Enter all of your sample data into the sample form.
- You will now be prompted to enter all of the information about your test sample. Keep in mind that many sections are “optional.” With regard to testing and analysis, however, the more information you can provide on your sample, the more accurately Fidelity can be with interpreting your results. Please read through the next section carefully, as some of the prompts on Confident Cannabis do not align with what Fidelity Diagnostics needs to carry out its test.
Below, we list what you need to have filled out, line by line, on every test you order for your cannabis through Fidelity Diagnostics.
- In the Sample Name field, Enter your sample name with both the date AND the Harvest Date in the same line, in mm/dd/yyyy format.
- In Strain Name, enter the name of the strain or cultivar of the test sample.
- In Category, select the category your product falls into: Plant, Concentrates/Extracts, Ingestible, Topical, Other.
- In Classification, select from the list of options under classifications. This will denote the specific cannabinoid profile of the sample.
- In Production Method, choose from the dropdown list as to how you grew your original flower or tested product.
- For External Batch ID, If you are submitting multiple samples from the same batch use the same Batch ID in all test forms. These Batch IDs are NON-Metrc generated numbers; they are numbers chosen by you.
- The External Batch Size field is correlated to the External Batch Size Unit, i.e. if your sample is 454 grams you would enter “454” in the External Batch Size and you would select “grams” in External Batch Size Units.
- The Units Per Serving field is for ingestibles, topicals, or other such products. For instance, if you have an edible, your Units Per Serving might be 10mg per serving.
- The Servings Per Container field is for ingestibles and topicals. For instance, if you have an edible your servings might be 10 servings per bag.
- The Unit Description field asks for a description of what exactly is being tested: flower, candy, bath bomb, etc.
- For Container Description, enter the container this product is going to be packaged in: tin, vacuum bag, etc.
- Harvest/Process # is a NON-Metrc number that is sometimes designated by the grow/processor of the cannabis as a part of the lot and tracking numbers.
- For Harvest/Production Date, enter this number in mm/dd/yyyy format just after the Sample Name under the section by the same name. You may leave this section blank.
- In the Metrc Manifest # field, enter your Metrc Manifest # from your Metrc page in this section.
- Metrc Batch # refers to the Source Package code that Metrc generates for you through your system.
- In the Metrc Sample # field, enter your Metrc sample number.
- For Other Information, please add any additional directions, instructions, or requests you might have about the specific testing. Fidelity’s team can assist you with any special requests.
- Next, you will need to choose from the list of available Testing Packages.
- These Testing Packages include different options for analysis and testing. Keep in mind to carefully consider each option before choosing. See a full list of our available tests. Also, feel free to call or message us with any questions.
- Once all of the information about the sample has been filled out and the desired test has been selected, click on the Save Sample button located on the bottom right-hand side of the window. You may also Save Sample and Add Another if the sample is part of a group.
- Then, click Continue once you have entered all the tests you want to be processed.
- Once all of your samples are in the queue, click Save & Close.
Dropping off samples or scheduling a pick-up.
Next, you will need to decide whether or not to have Fidelity’s team of field technicians come and pick up the sample, or simply drop it off yourself. Keep in mind that some compliance testing might be required to be picked up from your facility.
- Choose Pickup or Drop off. Both services are free, and our team of highly experienced Field Techs are available to travel to any location inside Montana.*
- If you select Pickup, a free service offered by Fidelity, click on the address where you want us to pick up your order. If the address does not appear, simply click Add Address and fill out the “Add New Address” form. Then click Submit.
- After you have selected Pickup or Drop Off, click Continue.
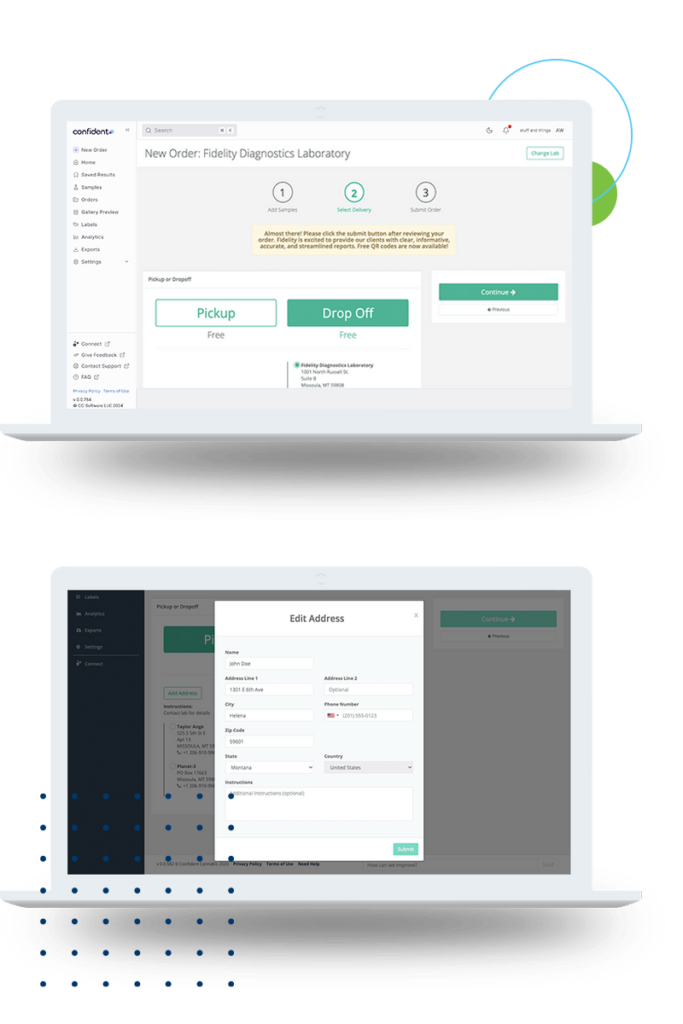
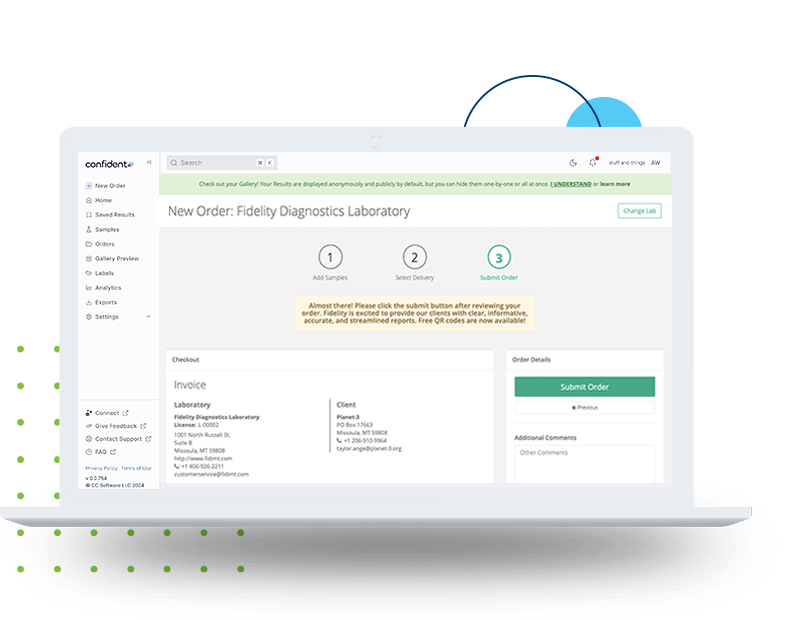
Reviewing your test order.
Lastly, review your order and let the testing begin!
- Always be sure to review your invoice and check if all relevant data is correct. You can change any information up to this point by clicking Previous.
- Under Order Details, in Additional Comments, add any pickup and delivery instructions.
- Once all of your information looks correct and you are ready to order, click Submit Order. Please note that you cannot make changes once you submit your order.
Get started with Fidelity Diagnostics now!
Call us at +1-406-926-2211 or email us at testing@fidimt.com